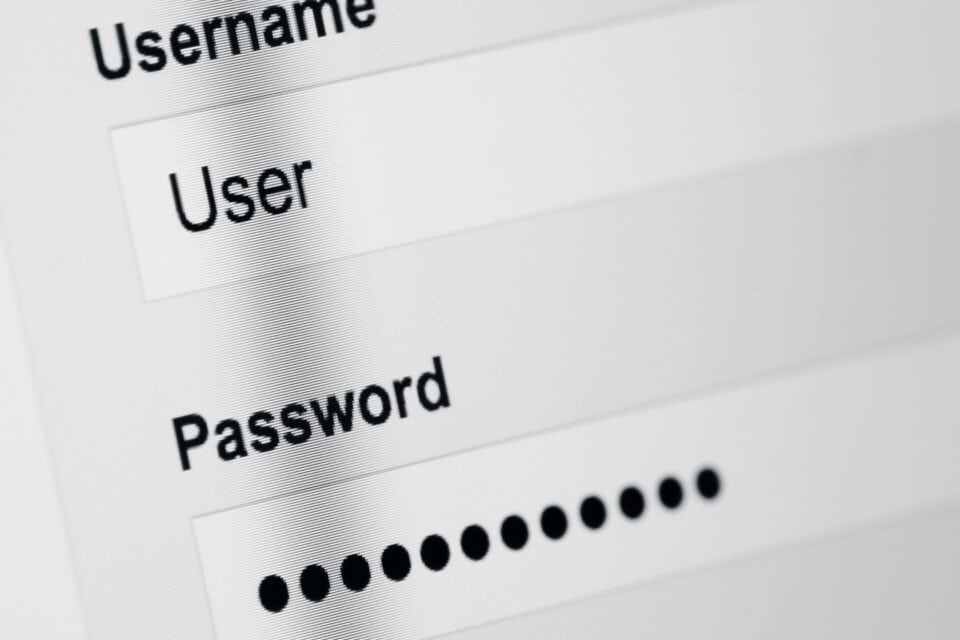It happens to everyone. It will happen to you. It’s happened to me (more than once!), and every time it happens, it’s messy.
What am I talking about? I’m talking about the inevitable problem of a hard drive that fails, causing misery and despair in its wake. And I’m not joking when I say it’s not a matter of it happens, but a matter of when it happens. Granted, drives are typically better today then even five years ago, but that’s no excuse to not be prepared.
I remember the first time this happened to me, it was probably 2004, and I was still fairly new to the computer world (late bloomer right here). The hard drive on my laptop went up in a poof of smoke (literally!), and all the work I had been accumulating over the past 2-3 years was gone, with no hope of recovering it. It was a hard lesson to learn, but it was a good one. Ever since that event, I’ve taken great care to make sure I never lose my files again, in case I had that problem again (which I did!).
This particular advice is probably more for professionals who store a lot of data on their computers, like Web Designers, Graphic Designers, and Photographers, but it really should be heeded by anyone who does any kind of work on a computer.

Ok, we get it. Are you done preaching at us?
Yes, sorry. It just pains me to no end when I hear of someone losing work due to a drive failure. Remember how Obi felt when all those voices cried out at the same time? It’s kind of like that. Luckily for you, there are a couple of things you can do to lessen the pain, although it’s always going to hurt a little bit.
1. Get an external hard drive devoted to backups
These days you can get a pretty decent size hard drive without putting out too much money. My recommendation is that you have a backup drive for every working drive you have, or one that can hold all your information. If you have a 500GB hard drive, then you should look into getting at least a 1TB backup drive (so you can use something like Time Machine to make multiple instances of your backup). If you have 2x500GB drives, then figure at least 1.5TB. You don’t want to assume you’ll be safe with a backup drive the exact same size as your computer drive.
For something like this, I recommend looking into the WD Passport drives. They’re affordable, portable, compact, and highly reliable. This is a great option for someone looking to back up a laptop or single desktop computer.
2. Get an external hard drive enclosure to house your backups
These days I use a 4 bay enclosure. It lets me put up to 4 hard drives into one box, and then I can manually choose which disks to put backups on (and then backups of my backups!). Currently it holds 3TB, but if I wanted to I could potentially put up to 12GB if I wanted/needed. This would be a great solution for photographers, or other digital media professionals who tend to fill up drives quickly and can’t afford to lose their source files.
I use the MediaSonic Pro Box 4 Bay Enclosure, and I’ve been really happy with it. It isn’t a full service box, like a NAS (Network Attached Storage), but since I’m the only system to back up, I don’t need it.
3. Find a way to back that stuff up!
This is the tricky part. You can backup your information using one (or all) of three basic ways. Make manual backups by dragging files to the hard drive connected to your computer (which will be tedious, and probably incomplete), use software built into your computer to backup to said external hard drive, or backup to an online provider.
- Time Machine – If you have a Mac, this works great. It’s a systematic backup of your ENTIRE system, just in case something bad happens. The only downside is that if you happen to have multiple hard drives in your computer (like I have an SSD and an HDD), it won’t backup both, making a complete system restore impossible.
- CarbonCopyCloner – This is another great application that can make a complete ‘snapshot’ backup of your hard drive, in case of complete failure. The plus side to this is that you can direct it to make complete backups of multiple drives, so in that regard it works better than Time Machine. The downside is that restoring those backups correctly can be a little tricky. If you’re on a Windows platform, check out Shadow Copy Cloner.
- Online Backup Service – I recommend using an online backup service in addition to the backups you make at home. The downside is that the intitial backup can take a very long time (particularly if you have Terabytes of data), but once it gets settled it runs with very little need from you. I recommend CrashPlan for this. It runs in the background, and once you set up your folders it takes care of itself, and at only $13.99 a month to backup up to 10 computers, that’s a good deal.
I also recommend you take these rules and apply them to any website you may have. Many times people assume that their hosting service will take care of it in case of a problem, but that simply isn’t a standard. Some companies do, and some don’t. If you haven’t already, talk to your web developer and find out what they in terms of backing up the website data. Remember, it’s not enough to backup to the server, because if the whole server goes down, you’re out of luck. We’ll discuss options for that in a future article.
It just takes a little bit of time to make sure you’re covered, otherwise a day that starts off good could very well end in cursing and tears (yes, I’ve been there).